「自分の趣味について発信したいけれど、ブログをつくるにはまず何から始めたらいいんだろう……?」
この記事では、そんなあなたに向けて、ブログの始め方をわかりやすく説明します。
写真をたくさん使ってわかりやすく説明するので、パソコンが苦手……という方でもきっと大丈夫です。
趣味に関するブログは、自分の好きなことなので楽しく続けられますし、多くの人から読んでもらえるようになると、収入を得ることだってできちゃいます。
趣味を楽しめば楽しむほど収入が入ってくるんですから、まさに一石二鳥!
ぜひこの記事を参考に、楽しいブログライフをスタートさせてくださいね。
 モッチ
モッチほかのサービスからWordPressへの引っ越しもできるよー!

ブログ開設に必要な3つのもの
まずは、ブログ開設の全体的な流れを見ていきましょう。
この部分をざっくり理解しておくと、このあとのブログ開設も「今はこの部分を準備するための作業なんだな」と理解しながら進められるはずです。
 むーちゃん
むーちゃんブログ開設って何なの?文章を書くだけじゃダメなのかな?
 みーちゃん
みーちゃんブログを始めるには、記事を公開するための場所を用意する必要があるんだよ!
ブログというと、今読んでいるような「記事」だけを想像するかもしれません。
しかし実際にブログを作成するには、記事を投稿するための場所が必要ですよね。
その場所を用意するのが、「ブログ開設」という作業なんです。
ブログ開設には、大きく以下3つのものが必要です。
お家にたとえるなら、それぞれ以下のような感じです。
サーバー・・・お家でいうと「土地」にあたります
ドメイン・・・お家でいうと「住所」にあたります
WordPress・・・お家でいうと「建物」にあたります
| 家にたとえると・・・ | 利用料金の相場 | |
| サーバー | 土地 | 約1,000円/月 |
| ドメイン | 住所 | 0円~2,000円/年 |
| WordPress | 建物 | 0円 |
1つずつ詳しく見ていきましょう。
【必要なもの1】サーバー
「土地」に相当する「サーバー」は、ブログサイトにとって非常に重要な要素。
自分で構築するには専門知識が必要なため、一般的な個人ブログでは、レンタルサーバーを使うことが多いです。
性能の高さやサポートの充実度などを比較して、あなたにとってベストなものを選びたいですね。
サーバーにはたくさん種類がありますが、私のオススメは「mixhost」というレンタルサーバーです。
むしろ乙女ゲームの記事を書くなら絶対mixhostがいいです!(重要)
というのも、実はほとんどのレンタルサーバーはアダルトジャンルの記事掲載を禁止しており、成人向けゲームの記事が掲載できないんですね……
私は何も考えずにエックスサーバーと契約した結果、FC2ブログ時代に書いたR18ゲーム感想が行き場を失ってしまい後悔したので、将来的に成人向けジャンルを掲載する予定があればmixhostをオススメします。
 モッチ
モッチエックスサーバー、性能的には全く問題なくむしろ優秀なんですが、R18NGなのは盲点でした……
脱線しましたが……mixhostは性能が高いだけでなく、WordPressの導入といった面倒な作業を一括で完了できる「WordPressクイックスタート」というサービスを利用できるため、初心者の方でもカンタンにブログ開設を進められます。
\2023/7/31まで対象プラン25%割引クーポン発行中!/
【必要なもの2】ドメイン
「住所」に相当する「ドメイン」は、自分専用のものを購入し、購入後も毎年更新費用を払う必要があります。
たとえばこのサイトの場合、ドメインは「nyakkoblog.com」です。
購入後のドメインには、更新費用がかかります。
この更新を忘れてしまうと、せっかくのサイトが消滅してしまうので、注意が必要。
契約時に、更新日をしっかりカレンダーに登録しておきましょう。
更新費用の相場は、約1,000~2,000円ほどです。
キャンペーン期間中の契約など、条件によっては無料で使い続けられるドメインもあります。
【必要なもの3】WordPress
「建物」に相当する「WordPress」には、記事を投稿するための機能や、サイトの見た目をカスタマイズするための機能などが備わっています。
基本的な機能は、すべて無料で使用可能です。
記事やサイトの見た目は、お家でいうと「内装」や「インテリア」にあたります。
WordPressという「建物」の中に、あなた独自の記事を配置していくというイメージです。
ブログ開設の全体像がざっくりとわかったところで、いよいよ具体的なブログ開設手順を紹介していきます。
 むーちゃん
むーちゃんパソコンは苦手なんだけど、私にもできるかなぁ……?
 みーちゃん
みーちゃん実際のパソコン画面の写真を使って説明するから、きっと大丈夫!リラックスして挑戦してみてね!
サーバーとドメインの申込み手順
まずは、レンタルサーバーを提供しているmixhostのサイトにアクセスしましょう。
サイトにアクセスできたら、画面下部の「今すぐmixhostをお申込み!」ボタンをクリックしてください。

ボタンを押すと、サーバーのレンタル申込み画面に移動します。
ステップ1.申込み情報入力画面
申込み画面は、大きく以下3つのセクションに分かれています。

まずは「(A)サーバーのプランを選択するセクション」から見ていきましょう。
(A)サーバーのプランを選択
最初の段階では、サーバープランは「プレミアム」、契約期間は「36ヶ月」が選択されており、WordPressクイックスタートは「利用しない」になっています。
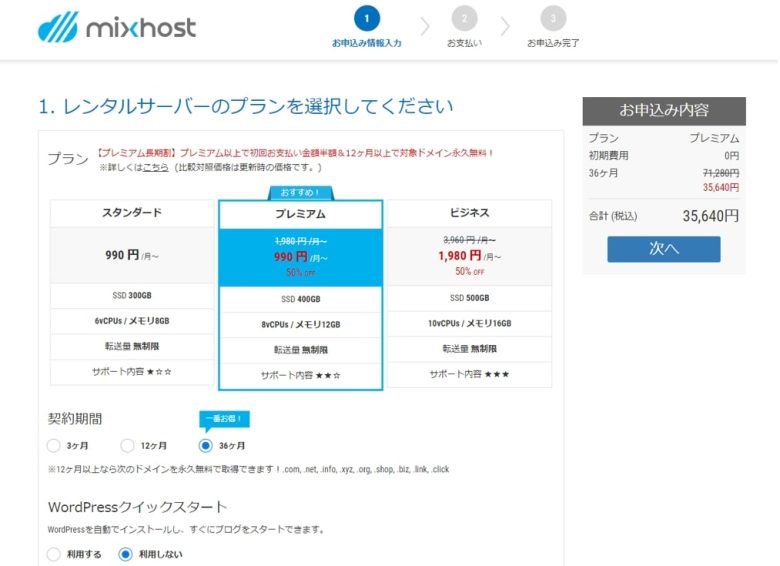
初心者の方にオススメの設定は、以下のとおりです。

スタンダードプランでも、通常のブログ運営をするうえで必要な条件はすべて満たしています。
プランのアップグレードはいつでも可能なので、まずはスタンダードプランを選んでおきましょう。
1年に1回更新があるため、更新のタイミングを忘れにくいです。
また、12ヶ月以上で契約することで、無料で使えるドメインを選ぶこともできます。
もっとも割引率が高いのは36ヶ月契約ですが、万が一ブログ運営に飽きてしまった場合には先払いした費用がムダになってしまうため、まずは12ヶ月契約がオススメです。
通常、WordPressを始めるには、以下4つの作業が必要です。
作業1.ドメインを購入(取得)
作業2.サーバーの契約
作業3.サーバー設置
作業4.WordPressインストール
WordPressクイックスタートを利用すると、これらの作業が一括で完了するんです!
ブログ開設までの作業には専門的な知識が必要なぶん、挫折してしまう人も多いので、クイックスタートを利用するのがオススメです。
少し下にスクロールして、WordPressを利用するための情報を入力します。
【1】サイトのタイトルを入力
サイトのタイトルは、自由に決めてOKです。
【2】ユーザー名を入力
半角英数字で、4~28文字の範囲内で入力してください。
【3】パスワードを入力
半角英数字で、入力欄下の「強度インジケーター」が100を超えるよう入力します。
強度インジケーターは、桁数や使用する文字の種類を増やすことで上がります。

これでセクションAは完了です。
続いて「(B)ドメインを選択するセクション」を見ていきましょう。
(B)ドメインを選択
このセクションでは、インターネット上の住所に該当する「ドメイン」取得をおこないます。
【1】サイトのURLにしたい文字列を入力
私のサイトでいうと「nyakkoblog」に該当する部分です。
半角英数字で入力してください。
【2】「検索」ボタンをクリック

すると以下のように、使用できるドメインの候補が表示されます。

サーバーのプランを「12ヶ月」もしくは「36ヶ月」にしている場合、「永久無料」と表示された、無料で使用できるドメインが表示されます。
「●●円/1年」と表示されているドメインは、申込みから1年経過するごとに、●●円の更新料を支払う必要があります。
どのドメインを選んでもサイトの運営にはとくに影響しないので、とくにこだわりがなければ「永久無料」のドメインを選ぶとよいでしょう。
ドメインを選択したら「(C)会員情報を入力するセクション」に進んでください。
(C)会員情報を入力
このセクションでは、名前や住所など、あなたの個人情報を入力します。
メールアドレスやパスワードは、今後ログインする際に使用しますので、必ずメモしておいてくださいね。
パスワードは、英大文字・英小文字・数字を組み合わせて、8~64文字で入力する必要があります。

会員情報をすべて入力できたら、画面右側の「お申込み内容」を確認しましょう。
プランや金額に間違いがなければ「次へ」をクリックしてください。
すると、支払方法を選択する画面に移動します。
ステップ2.支払情報入力画面
この画面では、サーバーのレンタル代やドメイン代(永久無料のドメインを選んだ場合は0円です)を支払うための情報を入力します。
mixhostで使用できる支払方法は、以下2つです。
クレジットカード払いの場合は、画面上の表示に従って、カード情報を入力してください。
銀行振込の場合は、申込み完了後、設定したメールアドレス宛てに振込先情報が記載されたメールが送られますので、期限内に振込をおこなってください。
クーポンは、とくに何ももっていない場合は空欄で大丈夫です。
メールマガジンの登録は「はい」「いいえ」のどちらを選んでもかまいません。

必要な情報を入力できたら、右側の「お申込み内容」欄の下部にある「利用規約に同意しました」にチェックを入れ、「お申込み」ボタンをクリックしてください。

すると、支払処理が始まります。

支払処理が完了すると、申込み完了画面に移動します。
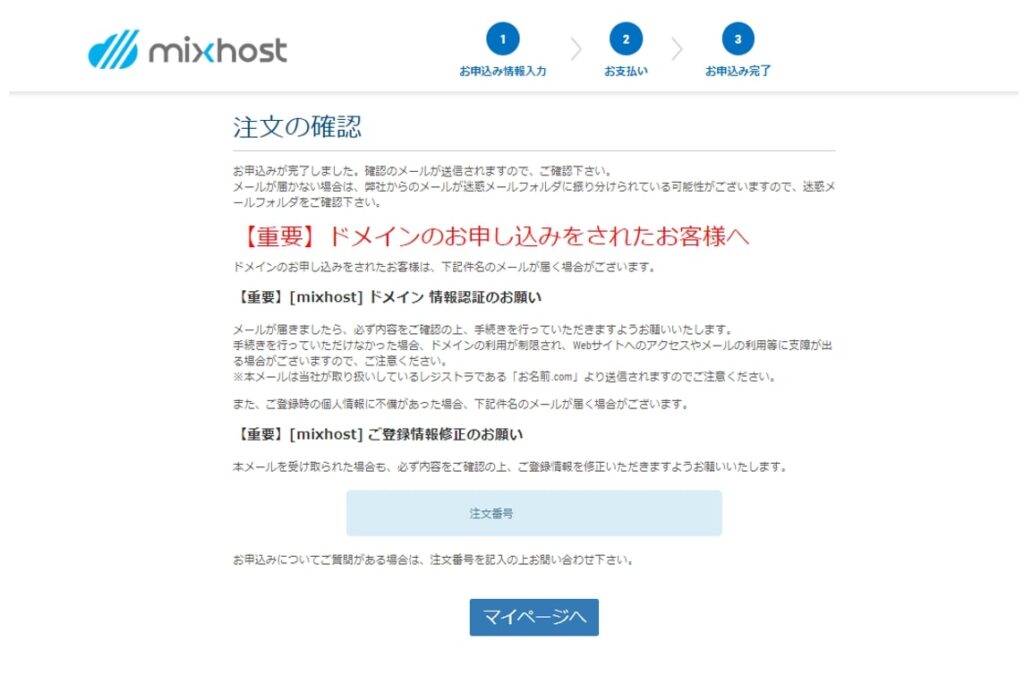
お疲れさまでした!
これで、サーバーとドメインの申込み作業は完了です。
同時に、「WordPressクイックスタート」を選択しているため、WordPressのインストールも完了しています。
ここからは、今あなたが開設したブログを表示してみましょう。
開設したブログサイトを表示する手順
申込み完了画面下部の「マイページへ」をクリックしてください。

すると、mixhostのマイページに移動します。
マイページの中央付近に、あなたが設定したサイトのドメインが表示されていますので、クリックしてください。

おそらくこの時点では、以下のようにエラー画面が表示されるかと思います。
しかし、これはサーバー側での処理が終わっていないことが原因ですので、心配しなくて大丈夫です。
しばらく休憩しながら、サーバー側の処理が完了するのを待っておきましょう。

今回、私の場合は、1時間ほど休憩してからアクセスすると、以下のようにサイトが表示されるようになりました。

もし48時間以上あけてもサイトが見られない場合は、ヘルプ&サポートに問い合わせてください。
>>mixhost ヘルプ&サポート https://help.mixhost.jp/hc/ja
続いて、ブログに記事を投稿したりカスタマイズしたりするために使う「管理画面」への入り方を説明します。
開設したブログの「管理画面」を表示する方法
記事を投稿したりサイトをカスタマイズしたりするには、ブログの「管理画面」にログインする必要があります。
開設したサイトのURLの後ろに「/wp-admin/」をつけると、ログイン画面が表示されます。
管理画面へのログイン方法は、以下のとおりです。
【1】ユーザー名を入力
【2】パスワードを入力
ユーザー名とパスワードは、「(A)サーバーのプランを選択」の際に設定したものを入力してください。
入力できたら、【3】ログインボタンをクリックしましょう。

すると、WordPressの管理画面にログインできます。

 むーちゃん
むーちゃんこの画面を使って、記事を投稿したりサイトの見た目を変えたりするんだね!
 みーちゃん
みーちゃん記事の投稿やカスタマイズの方法は、別の記事で紹介するよ!
ここまで、ブログを開設する方法と、開設したブログおよび管理画面を表示する方法を紹介してきました。
サーバーやドメインなど、初めて聞く用語が盛りだくさんだったかと思いますが、あまり怖がらずに挑戦していただけたなら幸いです。
ぜひ、ブログ運営を楽しんでくださいね!




